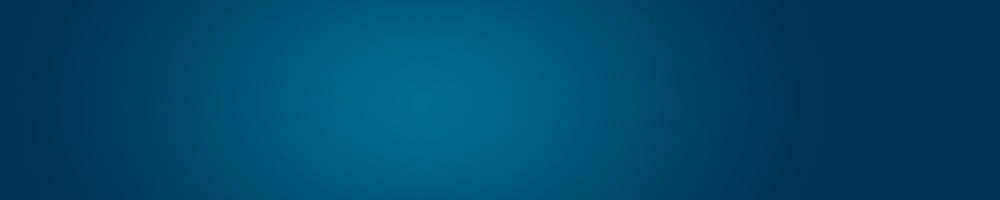Cómo agregar Twitter y Facebook en Pidgin
Una forma muy útil de mantenerse en contacto con amigos, compañeros de trabajo y familiares, Pidgin es un excelente cliente para mensajería instantánea (IM) multi protocolo. Puede utilizarse para acceder a diferentes servicios para IM como MSN Messenger, Google Talk, Yahoo, ICQ y muchos otros. Lo interesante de Pidgin es que al funcionar con todos estos protocolos no tenemos que iniciar los clientes de cada uno para comenzar a utilizar sus servicios de mensajería instantánea, sino que lo haremos desde un solo programa, configurando todas nuestras cuentas directamente desde el.
Una gran ventaja que tiene Pidgin a diferencia de otros clientes de mensajería instantánea multi-protocolares, es que tiene soporte para plugins, añadidos que se pueden desarrollar independientemente y agregar funcionalidad al programa. En general estos plugins son de tamaño reducido, por lo que se bajan rápidamente, se instalan fácil y se pueden comenzar a utilizar enseguida.
Gracias al desarrollo de dos plugins, un par de descargas rápidas y algunos simples pasos, podemos remediar el algo desafortunado hecho de que Pidgin no incluya soporte para la mensajería de Facebook y Twitter, algo que es muy útil, pues de esa forma tendremos cubiertos los servicios en que se utilizan mensajería instantánea más importantes.
Agregar Twitter
Para empezar, si no tenemos cuenta en Gmail, debemos registrar una, de forma que podamos agregar un amigo de Gtalk luego, que utilizaremos como nexo con la cuenta Twitter. También debemos seguir, en Twitter, a twitter@twitter.com. Luego, debemos seguir estos pasos:
1. Descargar el plugin pidgin-twitter desde el sitio de los desarrolladores. Si no lo encontráis en Google, seguir este vínculo.
2. En un ordenador con Windows XP, hacer doble clic en el fichero para ejecutarlo -si no, extraerlo con la aplicación apropiada.
3. Copiar los ficheros .dll a la carpeta de plugins de Pidgin. Esta usualmente es c:\archivos de programa\pidgin\plugins.
4. Hacer clic con el botón derecho del ratón sobre el icono de Pidgin en la bandeja de sistema y elegir la opción plugins. Ahí buscaremos el Pidgin-twitter y lo checaremos para habilitarlo.
5. Presionar el botón “configure plugin” (configurar plugin).
6. Ingresar nuestra información de logueo de Twitter y checar la casilla “enable get/post status updates via API” (permitir actualización de posts via API)
7. Agregar twitter@twitter.com como nuevo contacto en Pidgin utilizando el protocolo Gtalk.
8. Abrir el menú de contactos, escoger show o mostrar y escoger los contactos fuera de línea para que aparezca Twitter. Si habéis hecho todo bien, debe mostrarse el contacto Twitter en la lista.
9. Hacer doble clic en el contacto Twitter. Las actualizaciones de nuestra cuenta de Twitter se cargarán inmediatamente.
Agregar Facebook
Esta tarea es mucho más fácil. Simplemente descargaremos pidgin-facebookchat de su página de proyecto y correremos el fichero. Una vez instalado debemos cerrar Pidgin y reiniciarlo para que se active el plugin. Hecho esto, abriremos la opción de cuentas o accounts de Pidgin y seleccionaremos Facebook del menú, incluiremos nuestros datos de registro, y listo, tendremos Facebook configurado para Pidgin.
Esta es la forma más fácil y efectiva de tener en un mismo cliente estos protocolos, por lo que la recomendamos ampliamente. Si tenéis sugerencias, comentarios o preguntas, no dudéis en dejarlos.
Sin comentarios »
Aún no hay comentarios.
Suscríbete a los comentarios de este artículo por RSS.
Deja un comentario
Debes estar identificado para comentar.